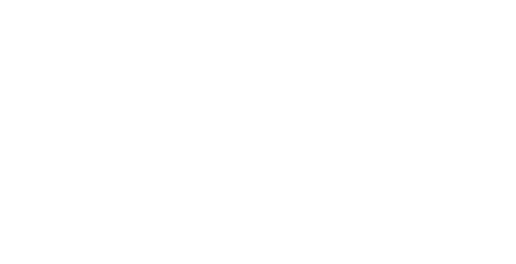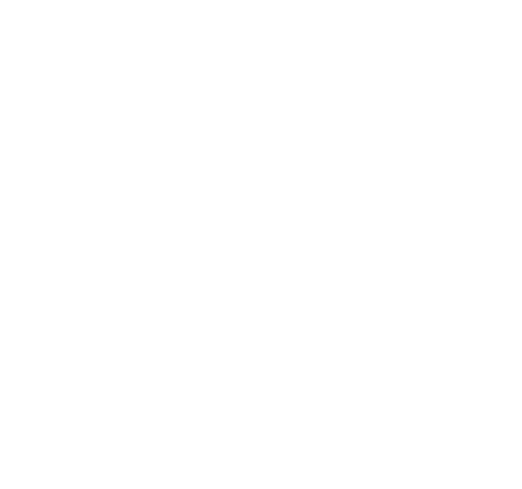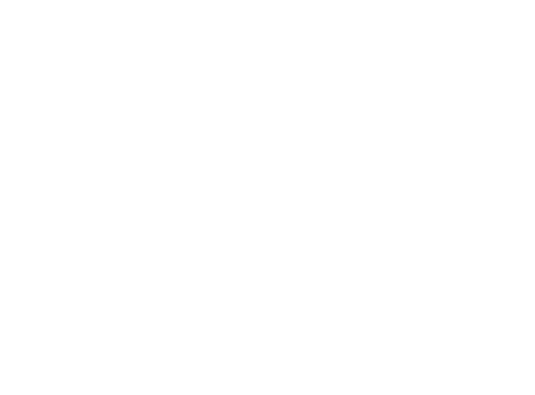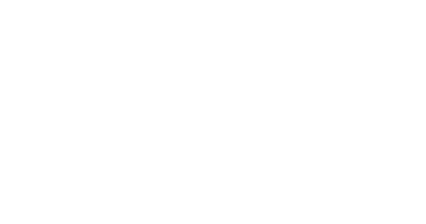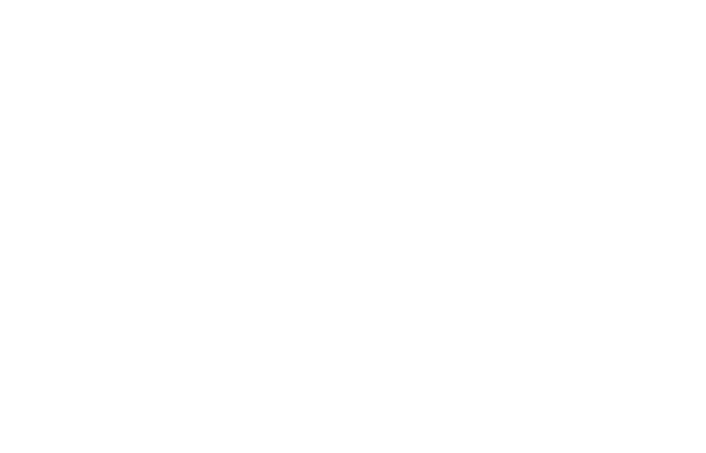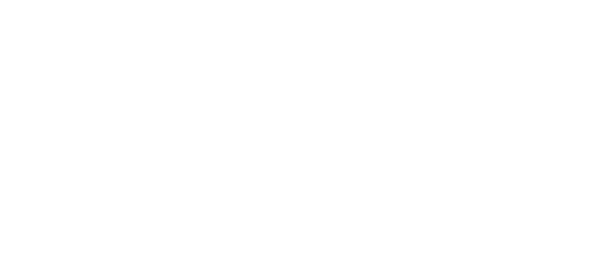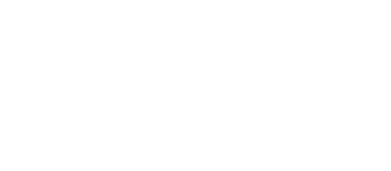База знаний protocoler
Настройка Protocoler и воркспейса в Slack
01. Установка Slack-приложения
Предварительно авторизуйтесь в своем Slack. На лендинге нажмите кнопку "Попробовать" и в открывшемся диалоге выберите один из Slack-каналов.
02. Подключение к Protocoler
Авторизуйтесь в Protocoler используя адрес электронной почты. Подключение к воркспейсу произойдет автоматически.
03. Подключение к Protocoler в Slack-канале
Следуйте подсказкам бота: нажмите на ссылку Protocoler и выберите нужный канал, в который необходимо добавить бота.
04. Подключение Google Drive для хранения записей видеоконференций
Введите команду /protocoler
При первом запуске бот Protocoler попросит дать доступ к файлам корневой папки вашего Google Диска. У приложения будет возможность добавлять и работать только с файлами конференций.
При первом запуске бот Protocoler попросит дать доступ к файлам корневой папки вашего Google Диска. У приложения будет возможность добавлять и работать только с файлами конференций.
05. Запуск видеоконференции
Запустите видеоконференцию командой /protocoler. Через пробел можно указать название данного звонка.
В появившемся диалоге нажмите "Да, включить запись".
В появившемся диалоге нажмите "Да, включить запись".
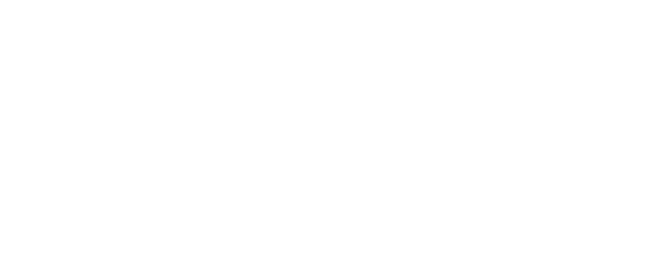
Так как вы и есть организатор конференц-звонка, то в сообщении нажмите ссылку "Начните видеоконференцию". Вы будете перенаправлены в приложение или на сайт Zoom (зависит от ваших персональных настроек). Во время конференции помечайте комментариями важные моменты звонка, Protocoler добавит их именно в те моменты видео, когда они были опубликованы.
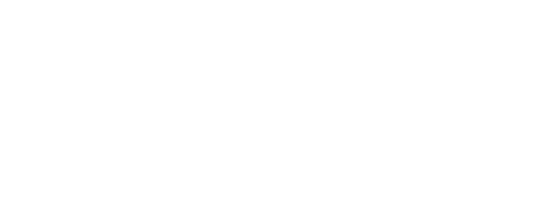
Бот сообщит о начале конференции и ее завершении. Через минуту после завершения звонка будет опубликована ссылка на файл в Google Диске, а после обработки - ссылка на видеозапись звонка на сайте Protocoler.